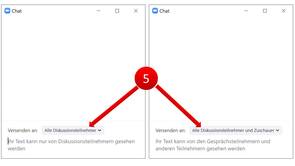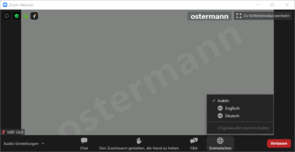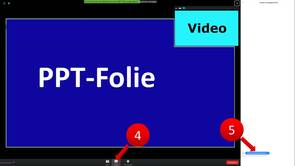Inhalt

Teilnahme an einer Onlineveranstaltung
Sie können entweder über den auf Ihrem Rechner installierten Zoom Client oder über Ihren Browser teilnehmen.
Wenn Sie teilnehmen möchten:
- Melden Sie sich bei uns (online, per Telefon, per Email, ...) zu einer Veranstaltung an.
- Registrieren Sie Ihre E-Mail Adresse (privat, dienstlich oder Wegwerfadresse) bei Zoom:
ZOOM-Registrierung- Sie erhalten eine Mail von "Zoom <no-reply@zoom.us>" in der Sie Ihre Adresse bestätigen müssen
- Teilen Sie uns diese bei ZOOM registrierte E-Mail Adresse (Schritt 2) mit:
Email an: info[at]maschinenbautage.eu - Melden Sie sich mit der E-Mail aus Schritt 2 zu der von Ihnen gewünschten Veranstaltung bei ZOOM an:
Klicken Sie dazu auf die gewünschte Veranstaltung in der nachfolgenden Liste unserer "Online-Live Streams".
Damit am Veranstaltungstag alles glatt läuft, bieten wir Ihnen vorher die Möglichkeit sich in eine Testveranstaltung einzuloggen. So können Sie rechtzeitig ausprobieren ob alles funktioniert.
Sie benötigen Unterstützung? Gerne sind wir für Sie da.
Alle Informationen zum Ablauf des Online Live-Stream finden Sie hier für Seminare/Workshops und hier für Konferenzen.
ENGLISH: Participation in an online event
You can either take part via the Zoom Client installed on your computer or via your browser.
If you want to participate:
- Register with us (online, by phone, by email, ...) for an event.
- Register your e-mail address (private, business or disposable address) with Zoom:
ZOOM registration - Tell us this email address registered with ZOOM (step 2):
Email to: info@maschinenbautage.eu - Register with ZOOM for the event you want using the email from step 2:
To do this, click on the desired event in the list of our "online live streams" below.
To ensure that everything runs smoothly on the day of the event, we offer you the opportunity to log into a test event in advance. So you can try out in good time whether everything works.
Do you need support? We are happy to serve you.
You can find all information about the online live stream here for seminars / workshops and here for conferences.

Online-Live Stream Links
Nach Ihrer Anmeldung bei uns zu einer Onlineveranstaltung können Sie hier Ihre Teilnahme über ZOOM einrichten:
- SOFTEMA (20.03.24)
- Registrieren bei Zoom
- Meeting-ID 827 4758 6685
- Test auf Anfrage
- EU Maschinenverordnung (14.05.24)
- Registrieren bei Zoom
- Meeting-ID 817 4959 5026
- Test auf Anfrage
Nutzung des installierten ZOOM Programms (ZOOM Client)
Unsere Seminare werden über ein Kamerabild und eine Freigabe der PowerPoint Folien (PPT-Folie) übertragen.
- Melden Sie sich mit Ihrem Zoom-Account in Ihrem installierten ZOOM Programm an.
- Rufen Sie den Link aus der Bestätigungsmail von ZOOM auf:
- Von: <MBT> no-reply[a-t]zoom.us
- Betreff: Seminar-/Workshopname Bestätigung
- Text: Melden Sie vom PC, Mac, Linux, iOS oder Android: Zum Beitreten hier klicken
- Die aufgerufene Webseite versucht einen zoommtg-Link zu öffnen. Dies müssen Sie bestätigen. (Firefox: "Link öffnen", Edge: "Öffnen")
- Sie sind im Meeting. Eventuell müssen Sie "Mit Computeraudio teilnehmen" bestätigen.
Wenn Sie das auf Ihrem Rechner installierte ZOOM Programm (Zoom-Client für Meetings) nutzen, haben Sie die Möglichkeit die übertragene PowerPoint Präsentation im Bereich "PPT-Folie" (1) und das Bild der Webcam im Bereich "Video" (2) in der Größe beliebig anzupassen.
Dazu müssen Sie eventuell erst in ZOOM den "geteilten Bildschirm" in den Optionen oben (3a) aktivieren. Danach können Sie durch Verschieben des Trennstriches (3b) die Größe der Bereiche "PPT-Folie" und "Video" anpassen.
Den "Chat" können Sie unten (4) aktivieren. Je nach eingestellter Ansicht (Vollbild oder Fenstermodus - wählbar z.B. in der Ecke rechts oben) erhalten Sie ein eigenes Fenster oder der "Chat" wird an der rechten Seite angezeigt.
Im Chat können Sie dann wählen (5) ob nur die Moderatoren "Alle Diskussionsteilnehmer" oder alle Zuschauer "Alle Diskussionsteilnehmer und Zuschauer" Ihren Beitrag lesen können.
Wenn Sie eine Übersetzung benötigen, können Sie während der Konferenzen jederzeit zwischen Originalton (Inaktiv), Deutsch und Englisch wechseln. Diese Funktion ist nur im Client verfügbar, nicht im Browser.
Nutzung von ZOOM im Browser
Unsere Seminare werden über ein Kamerabild und eine Freigabe der PowerPoint Folien (PPT-Folie) übertragen.
Zum Anmelden am Seminar gehen folgendermaßen vor:
- Melden Sie sich mit Ihrem Zoom-Account auf der Webseite zoom.us an: ZOOM Anmeldung
- Schließen Sie den Browser danach nicht.
- Rufen Sie den Link aus der Bestätigungsmail von ZOOM auf:
- Von: <MBT> no-reply[a-t]zoom.us
- Betreff: Seminar-/Workshopname Bestätigung
- Text: Melden Sie vom PC, Mac, Linux, iOS oder Android: Zum Beitreten hier klicken
- Sollten Sie verschiedene Browser installiert haben, müssen Sie Schritt 1 und 2 im gleichen Browser durchführen.
- Eventuell müssen Sie die URL des Links kopieren und in dem gewünschten Browser einfügen.
- Die aufgerufene Webseite versucht einen zoommtg-Link zu öffnen. Dies müssen Sie abbrechen. (Dies ist der Link für das installierte Programm.)
- Auf der aufgerufenen Webseite klicken Sie unten auf den Link:
"Haben Sie Probleme mit Zoom Client? Mit Ihrem Browser anmelden" - Sie sind im Meeting. Jetzt müssen Sie noch in Ihrem Browser der Zoom Webseite erlauben auf Ihr Mikrofon und Ihre Kamera zuzugreifen.
- Achtung: Eventuell sehen Sie in diesem Schritt eine Nachricht von ZOOM, dass sich Benutzerbedingungen geändert haben. Dies müssen Sie bestätigen und danach erneut mit Schritt 2 starten.
- Danach müssen Sie "Mit Computeraudio teilnehmen" bestätigen.
Im Browser haben Sie (soweit uns bekannt) nicht die Möglichkeit die übertragene PowerPoint Präsentation im Bereich "PPT-Folie" (1) und das Bild der Webcam im Bereich "Video" (2) in der Größe beliebig anzupassen. Sie können aber den Bereich "Video" in dessen oberer Symbolleiste (3) etwas vergrößern.
Die Einstellung der Größen der Bereiche ist über den Zoom Client deutliche flexibler.
Den Chat können Sie in der unteren Symbolleiste (4) aktivieren. Der Chat wird dann an der rechten Seite angezeigt.
Im Chat können Sie dann wählen (5) ob nur die Moderatoren "Alle Gesprächsteilnehmer" oder alle Zuschauer "Alle Gesprächsteilnehmer und Zuschauer" Ihren Beitrag lesen können.
VPN und Fehlercode 100056000
Eventuell erhalten Sie beim Versuch am Meeting teilzunehmen den Fehlercode 100056000 angezeigt.
In der Liste der Fehlercodes ist dieser (noch) nicht enthalten.
Unseres Wissens nach liegt hier ein Problem mit der Firewall Ihres Unternehmens vor. Möglicherweise ist Zoom hier geblockt.
Sollten Sie im Home Office sein ist eine Lösung, dass Sie Ihren VPN Client ausschalten. Aus Performancegründen empfehlen wir dies generell.
Alternativ können Sie gerne über ein privates Endgerät teilnehmen.
Original-Antwort vom ZOOM-Support:
"Upon checking previous logs / reports, this error number is causes by bad network connection environment or SSL inspector.
Things to check from their end are proxy settings / firewall and ensure that network connection is stable. They may try to observe via wired connection."
Mikrofon und Kamera im Browser freigeben
Wenn Sie sich mit der Zoom Meeting Webseite verbinden fragt Ihr Browser Sie, ob Sie Kamera und Mikrofon freigeben wollen.
Sollten Sie diese Meldung nicht sehen oder hier versehentlich auf Ablehnen geklickt haben, zeit Ihnen Zoom hier wie Sie dies wieder freigeben können.
Mikrofon und Lautsprecher funktionieren nicht
Wenn Sie den vorherigen Punkt erledigt haben und uns sehen aber nicht hören, kann das daran liegen, dass Sie gleichzeitig eine Software zum Telefonieren verwenden (z.B. Skype). Meist taucht dieser Fehler bei Teilnahme über den Browser auf.
Evlt. genügt es die Software abzuschalten.
Manchmal müssen Sie danach auch das Meeting verlassen und neu betreten.
Sollte alles nicht helfen, können Sie die in der Bestätigungsmail angegebenen Telefonnummern anrufen und über Ihr Telefon am Audio teilnehmen.